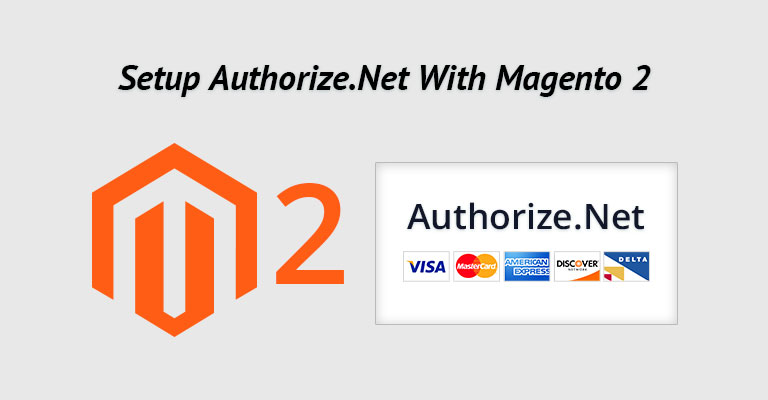
Disclaimer: Magenticians does not necessarily agree with the views expressed in this guest post. They are presented to bring to light all diverse views in the Magento and general ecommerce community.
What is Authorize.Net?
Authorize.Net is an on-site payment gateway which helps the customers complete the checkout process without leaving the website.
Authorize.Net for Your Magento 2 Store
Magento 2 now supports several third-party payment services like Paypal, Payoneer, etc. However, to complete the checkout process, customers have to leave the store and visit the payment service provider’s website. However, with the help of Authorize.Net, instead of leaving the store, all information and data is transferred through a secure gateway, which greatly streamlines the shopping experience of the customers.
How to setup Authorize.Net with Magento 2?
I will now show you how to setup Authorize.Net with Magento 2 in a few easy steps:
Step 1: In Magento 2 Admin Panel, tap “STORES“.

Step 2: Under Settings, tap “Configuration.”

Step 3: Expand “Sales” from the left panel and select “Payment Methods.”

Step 4: In the right panel, expand “Authorize.Net Direct Post” and Enable it.

Step 5: In “Payment Action” you can choose any of the following options that suits you:
Authorize Only: Authorize.Net authorizes customer’s funds, and creates an order in your store. Later you can create an invoice and capture the customer’s funds.

Authorize and Capture: Authorize.Net authorizes and captures customer’s funds and creates an order and invoice in your store.

Step 6: Write a name in “Title” box for Authorize.Net.
![]()
Step 7: You will need to fill in information about “API Login ID“, “Transaction Key” and “Merchant MD5” for your Authorize.NET account.

Step 8: In “New Order Status” box, select “Processing” or “Suspected Fraud” depending upon the nature of the transaction.

Step 9: Similar to other payment gateways, you also have the option to test the performance first to see if there is any bug in the Authorize.Net setup. You can test as much as you want. Set “Test Mode” to “No” when you are sure that everything is fine, and your store is ready to go.
![]()
Step 10: Fill in the default links from Authorize.Net in “Gateway URL” and “Transaction Details URL” box.

Step 11: Set “Accepted Currency” according to your store and locale configuration. (Normally we use US Dollar for online transactions.)
![]()
Step 12: To save logs between your store and the Authorize.Net system, set “Debug” to “Yes.”
![]()
Step 13: Set “Email Customer” to “Yes” if you want to send an email to customers. Insert your preferred business email address in “Merchant’s Email” box.

Step 14: Select every credit card in the “Credit Card Types” list that is accepted by your store.

Step 15: To require a credit card verification value (CVV), set “Credit Card Verification” to “Yes.”
![]()
Step 16: From “Payment from Applicable Countries” drop-down, select one of the following:
If you want to accept payments from all the countries of the world, select “All Allowed Countries.”
![]()
If you want to accept payments only from the countries you specify, select “Specific Countries.” Hold the Ctrl Key and in the “Countries Payment Applicable From” list, click each country where you accept payment.

Step 17: Enter the “Minimum Order Total” & “Maximum Order Total” value in the relevant fields. The order total must exactly match the minimum or maximum threshold, or fall somewhere in between to qualify for Authorize.Net.

Step 18: Adjust the order of this payment method with “Sort Order” option, when customers go to the checkout page.
![]()
Step 19: Hit “Save Config” button to save all of your configuration when you’re done.

Above is a simple guide to how you can quickly setup Authorize.Net at your Magento 2 store. Authorize.Net is a convenient payment gateway for the customer so that they could complete the transaction without leaving the store. I hope you guys could now configure the gateway on your store successfully. If you have any question, feel free to ask in the comments.



